WARNING!!
Through Windows Firewall is possible to lock yourself out of your VPS, for example if you block port 3389 which is used by the Remote Desktop service. Should this happen, it is necessary to re-install your VPS from the VPS control panel, or perform a restore of your last VPS backup. Be very careful not to change the Firewall settings related to Remote Desktop / port 3389
If you have questions about Windows Firewall, please feel free to contact support.
You can open / close ports on your VPS through Windows Firewall.
Follow the instructions below to open a port (in this case port 25, which is used for SMTP traffic)
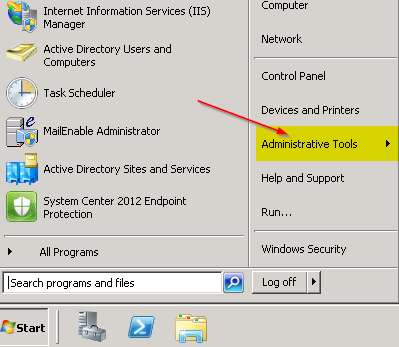
Click START, then click "Administrative Tools" (you can also open the Control Panel and find "Administrative Tools" here)
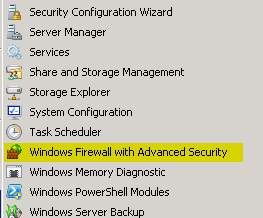
Open "Windows Firewall with Advanced Security"
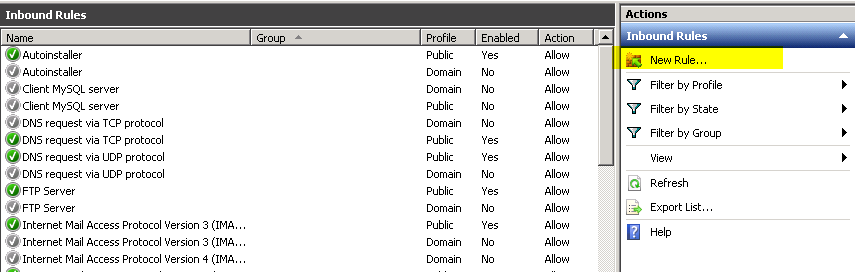
In the right menu-panel, below "Inbound Rules", click "New Rule...".
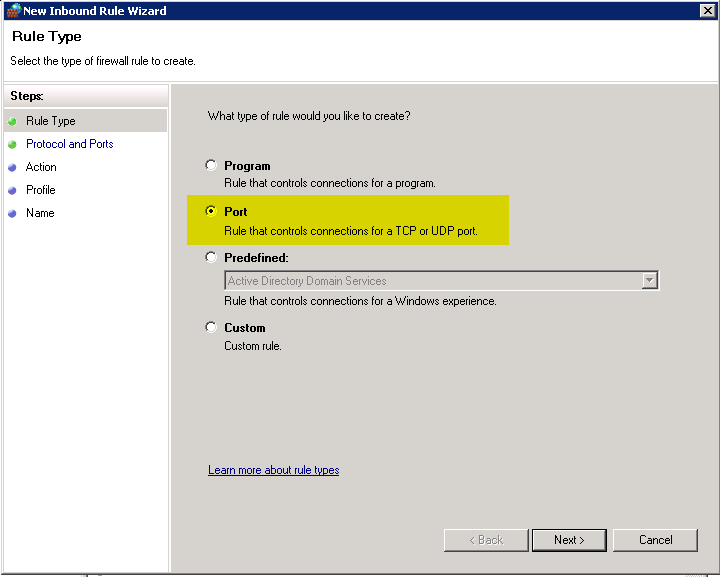
Choose "Port" and click "Next".
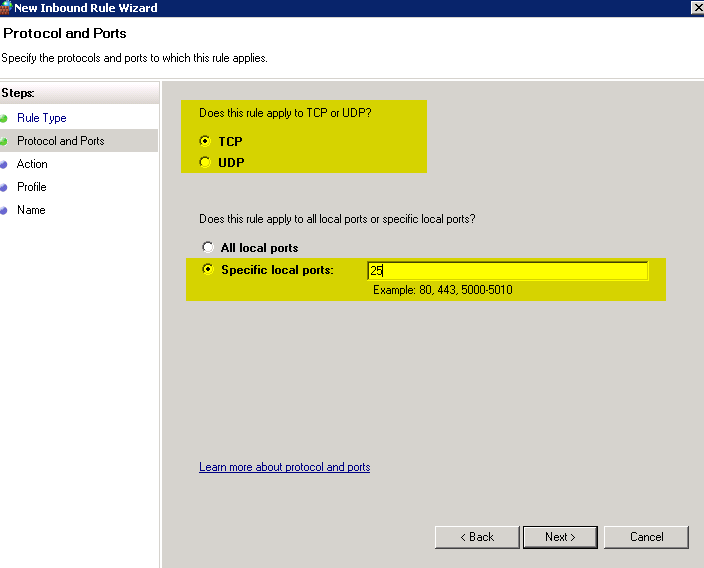
Select whether the rule should work for TCP or UDP, in this example "TCP" is selected. Select "Specific local ports" and enter 25 (SMTP).
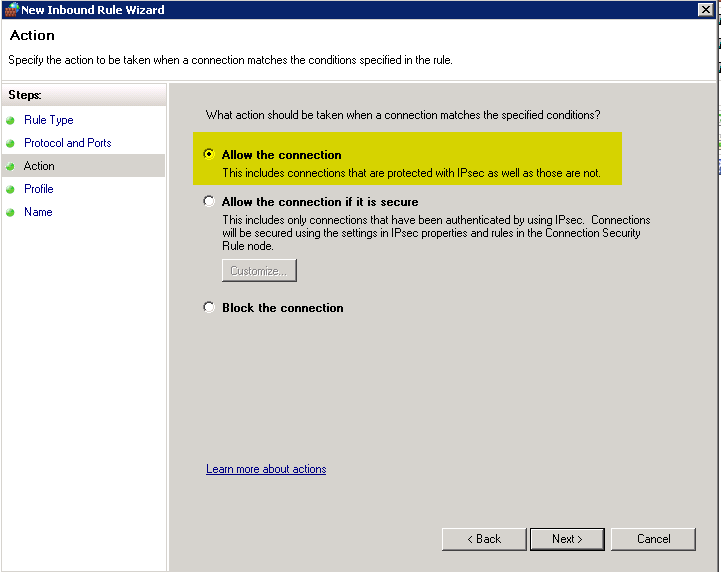
If you want the port to be open, choose "Allow the connection", otherwise choose "Block the connection".
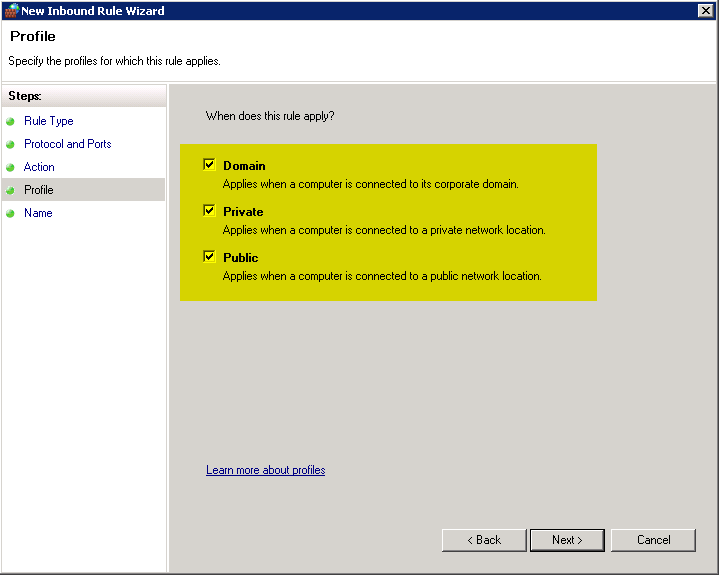
Choose which areas the rule will apply to - typically you will select all 3 areas. Since we want to allow traffic for all areas on port 25, we select "Domain", "Private" and "Public." To allow traffic on port 25, select "Allow the connection" otherwise select "Block the connection."
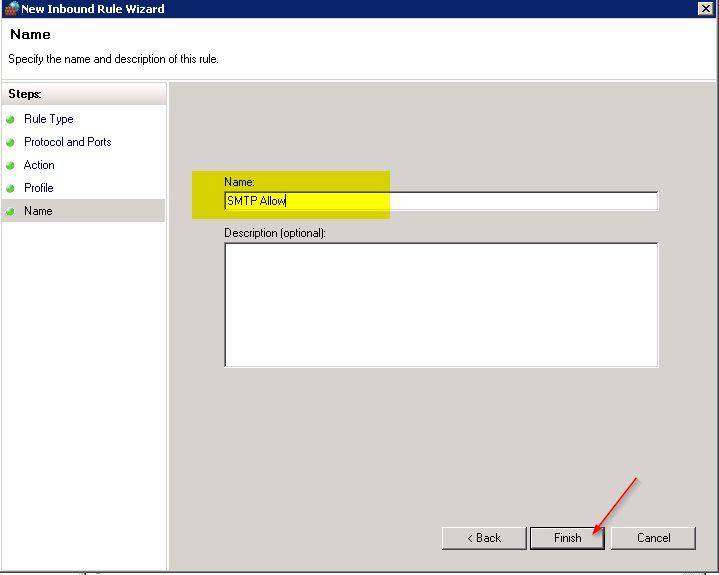
Give the rule a meaningful name. Here we use "SMTP Allow" to indicate that we have opened for SMTP traffic (port 25).
Additional information: See this article on windowsecurity.com